جستجو
موضوعات
آموزش نمایش دادن چندین صفحه در کنار یکدیگردربرنامهword
اگر از جمله افرادی باشید که زیاد با برنامه Word از مجموعه نرم افزارهای آفیس کار میکنید بدون شک برای شما نیز اتفاق افتاده است که بخواهید چندین صفحه را در کنار یکدیگر ببنید و شرایط قرار گیری تصاویر و جملات را بسنجید. برنامه ورد چنین قابلیتی را دارد و در این مقاله تصمیم داریم که به این ویژگی بپردازیم. البته توجه کنید که در این آموزش از ورد 2013 استفاده شده است و ممکن است که اگر شما از نسخه دیگر استفاده کنید محل قرارگیری بخشها متفاوت باشد.
بعد از نوشتن متن خود، شما میتوانید از طریق سربرگ View وارد عمل شوید و گزینه Print Layout را انتخاب نمایید. از طریق این بخش شما قادر خواهید بود تا صفحه نگارش شده را به صورت حالتی ببینید که پرینت شده است. (صفحه به صفحه) در این حالت تنها یک برگ برای شما نمایش داده میشود.
حال برای این که بتوانید چند صفحه را در کنار یکدیگر مشاهده کنید میبایست از طریق قسمت Multiple Pages وارد عمل شوید. با انتخاب این گزینه در حالت پیش فرض تنها دو صفحه در کنار یکدیگر قرار میگیرند ولی امکان قرار دادن چند صفحه نیز وجود دارد.
برای این کار گزینه Zoom با آیکون ذرهبین را در سربرگ View انتخاب کنید و وارد تنظیمات آن شوید. حال از طریق تنظیمات آن میتوانید شیوه قرار گیری صفحات در کنار یکدیگر را به سلیقه خود انتخاب نمایید. علاوه بر این Word این امکان را به شما میدهد که از طریق آیکون مانیتور موجود در این بخش طرح دلخواه خود را نیز ایجاد کنید.
اکنون با کلیک کردن بر روی گزینه OK تنظیمات مورد نظر شما اعمال خواهد شد و صفحات به شکلی که میخواستید در کنار یکدیگر قرار خواهند گرفت. البته توجه کنید که استفاده از این قابلیت بیشتر برای افرادی مفید است که مانیتور بزرگی دارند و حتی در صورت قرارگیری چند صفحه در کنار یکدیگر نیز با مشکل کوچک شدن محتوا مواجه نمیشوند و میتوانند همچنان متون را مطالعه کنند.
برای بازگشتن به حالت قبلی نیز میتوانید از طریق سربرگ View گزینه One Page را انتخاب نمایید.
گردآوری وتنظیم: www.majazionline.ir
| برچسب ها : آموزش آفیس ,آموزش ورد ,مالتی پیج ,چند صفحه در کنار یکدیگر ,چند صفحه همزمان , |
| 807 | سه شنبه 29 اردیبهشت 1394 | majazionline | نظرات (0) | موضوع(آموزش ورد) |













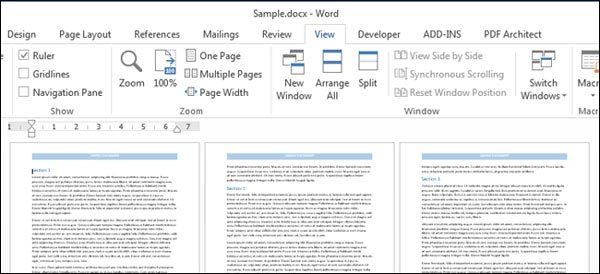
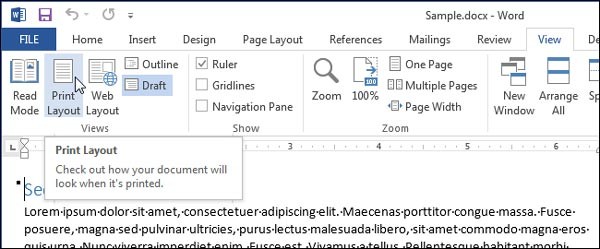
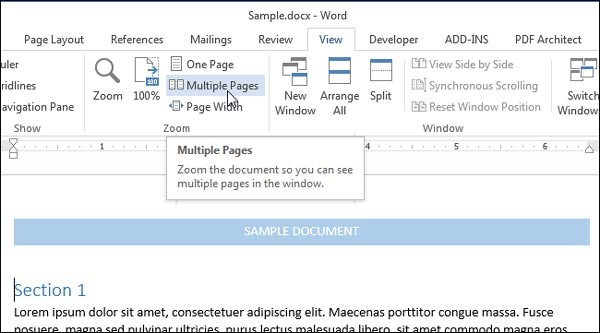
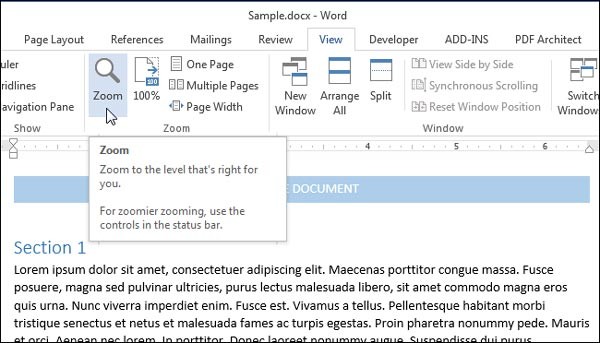
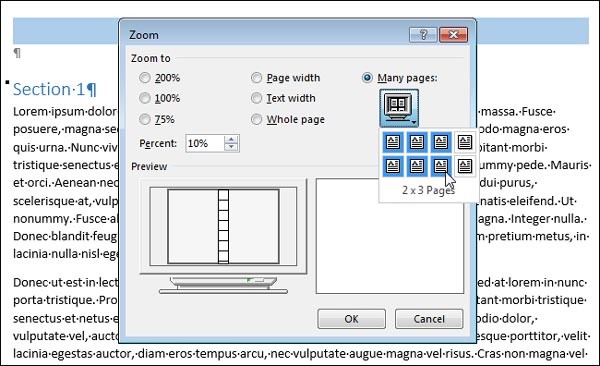
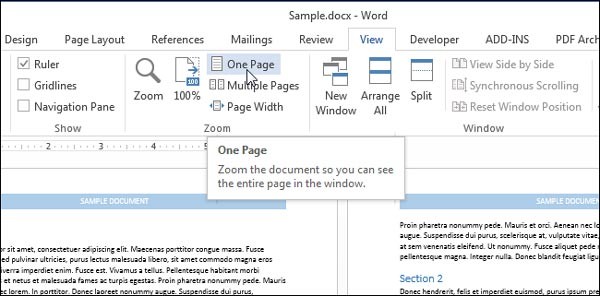










1 - نظرات اسپم و تبليغاتي تاييد نخواهد شد.
2 - فقط نظراتي که جنبه عمومي داشته باشند تاييد و منتشر مي شوند.
3 - نظرات فينگليش تاييد نخواهند شد.
4 - هرگونه درخواست و يا حل مشکلات فقط در انجمن امکان پذير است.
5 - لطفا انتقادات و پيشنهادات و همچنين درخواست هاي خود را از بخش هاي تماس با ما و درخواستي ها ارسال نماييد.